

- Display driver uninstaller ddu windows 10 update#
- Display driver uninstaller ddu windows 10 Pc#
Display driver uninstaller ddu windows 10 Pc#
If it found and successfully repaired corrupt system files, a message will show up, saying, “ Windows Resource Protection found corrupt files and successfully repaired them.” If you see this message, restart your PC and check if the stuttering issue has been resolved. Running an SFC ScanĪfter the SFC scan finishes, it will notify you whether it found and repaired any corrupted system files or not. In the Command Prompt window, type the command below and press enter.Press Windows Key and type cmd in the search bar.To perform an SFC scan on your system, follow the steps we’ve listed below: Performing an SFC scan is a quick and easy task, and the scan only takes around ~10 minutes to complete. If it finds such files, it quickly replaces/repairs them and fixes whatever issue the user faces. The System File Checker (SFC) scan is a native feature of Windows which scans the user’s system and looks for any missing/corrupted system files. To do this, you’ll need to perform an SFC scan. So if you’re experiencing game performance issues with Windows 11 22h2, such as stutters and freezes, the first step is to repair your system files. This could’ve resulted from many factors, such as a slow/unstable internet connection, power fluctuations, disk drive issues, etc.
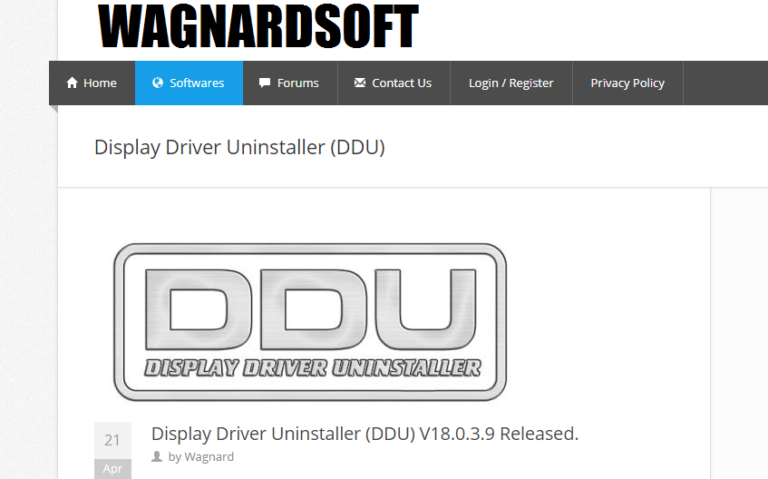
Display driver uninstaller ddu windows 10 update#
While Windows was downloading and installing the new 22h2 update on your system, some system files may have been corrupted during the process.

So if this service is active on your PC, it could be one of the main causes of the performance issues.
Windows Network Data Usage Monitoring Driver: The Windows Network Data Usage Monitoring Driver, also known as the NDU Service, is reportedly causing issues in the Windows 11 22h2 update. Holographicshell Service: If the HolographicShell service is installed and active on your PC, it could be the leading cause of the stuttering issue. Incompatible GPU Drivers: The stuttering issue could result from incompatible GPU drivers. So if the app is active on your system, it can significantly cause the stutters you’re experiencing in games. NVIDIA GeForce Experience: The NVIDIA GeForce Experience app (especially its overlay feature) seems incompatible with the 22h2 update of Windows 11. NVIDIA Frameview SDK Service: If you have the NVIDIA Frameview SDK Service active on your system, it will cause issues with the new 22h2 update of Windows 11, leading to performance errors such as stutters and constant freezes. Corrupted system files: While installing the new update for Windows 11, some of your system files may have gotten corrupted in the process, which could be why you’re experiencing these performance errors. So below, we’ve listed all the possible causes of the Windows 11 22h2 performance errors. To resolve these performance issues, we need to determine the different factors causing these issues. So if you’re experiencing severe performance issues after installing the Windows 11 22H2 update, you are not alone. Stuttering in games after installing Windows 11 22h2 Update These performance issues seem to happen due to low CPU power utilization, which directly results from these compatibility issues. Click yes if prompted.WindUpdate has severe compatibility issues with NVIDIA Graphics Card, causing significant stutters, freezes, and frame rate drops in games. On the Driver tab, click Roll Back driver. Right-click your display device, something like Intel HD graphics and choose Properties.  Right-click the Start button and select Device Manager. To rollback the Display driver to the previous version, see the steps below: In that case, removing the latest driver and rolling back to the older version would help. Often a display driver issue can be caused by a new driver, either pushed by the OEM or Windows update. Rollback the display driver to the previous version This article discusses troubleshooting steps for Display driver problems you are having on your computer. Windows requires a Display driver for various functions, including background and foreground tasks(likewise the sleep feature requires a working display driver!). Often, issues like the unexpected Shell behaviour, multiple displays and app issues are caused by a problematic display driver.
Right-click the Start button and select Device Manager. To rollback the Display driver to the previous version, see the steps below: In that case, removing the latest driver and rolling back to the older version would help. Often a display driver issue can be caused by a new driver, either pushed by the OEM or Windows update. Rollback the display driver to the previous version This article discusses troubleshooting steps for Display driver problems you are having on your computer. Windows requires a Display driver for various functions, including background and foreground tasks(likewise the sleep feature requires a working display driver!). Often, issues like the unexpected Shell behaviour, multiple displays and app issues are caused by a problematic display driver.



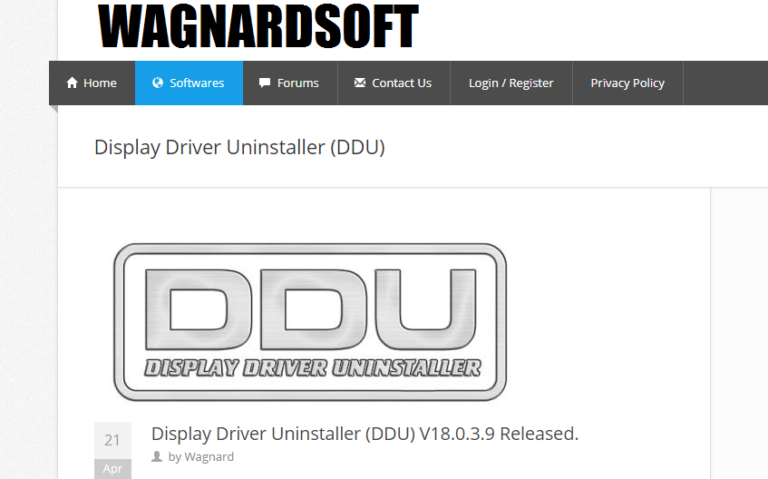




 0 kommentar(er)
0 kommentar(er)
